For millions of avid music lovers, Spotify has become synonymous with seamless music streaming and discovery. However, the experience can be marred when the essential search function decides to act up. If you’ve found yourself in a situation where your Spotify search is not working, fret not. In this comprehensive guide, we’ll explore the common issues users face on Android, iOS, and Windows platforms and provide effective solutions to get your Spotify search back on track.

Explore Contents
Why is Spotify Search Not Working?
Before delving into solutions, let’s understand the potential reasons behind Spotify search issues. Some of the most common search issues are as follows:
- Poor Network Connections: Users may experience search disruptions due to unstable or weak internet connections.
- Compatibility Problems with Outdated Spotify Apps: Operating with older Spotify versions can lead to functionality issues.
- Internal Server Errors: Glitches in Spotify’s internal server can cause temporary search malfunctions.
- VPN Interference: while protecting privacy, VPN services may interfere with Spotify’s search capabilities.
- Unavailable Songs in Spotify Library: Some songs, especially covers or remixes, may not be available on Spotify.
10 Methods to Solve Spotify Search Issues: Step-by-Step
1. Check Your Internet Connection (for all platforms)
- Ensure you have a stable internet connection.
- Check Wi-Fi or cellular connections on your device i.e. Android, iOS, or Windows.
- Test your internet speed to rule out slow connections.
2. Restart Your Device or Browser
- Restart your device or browser to refresh your system settings.
- For desktop: Click on the Power button and tap Restart.
- For mobile: Press the Volume + Side button (iOS) or Power button (Android).
3. Log Out and Log In to Your Spotify Account
- For desktop: Open Spotify, click on your profile, choose Log out, then log in again.
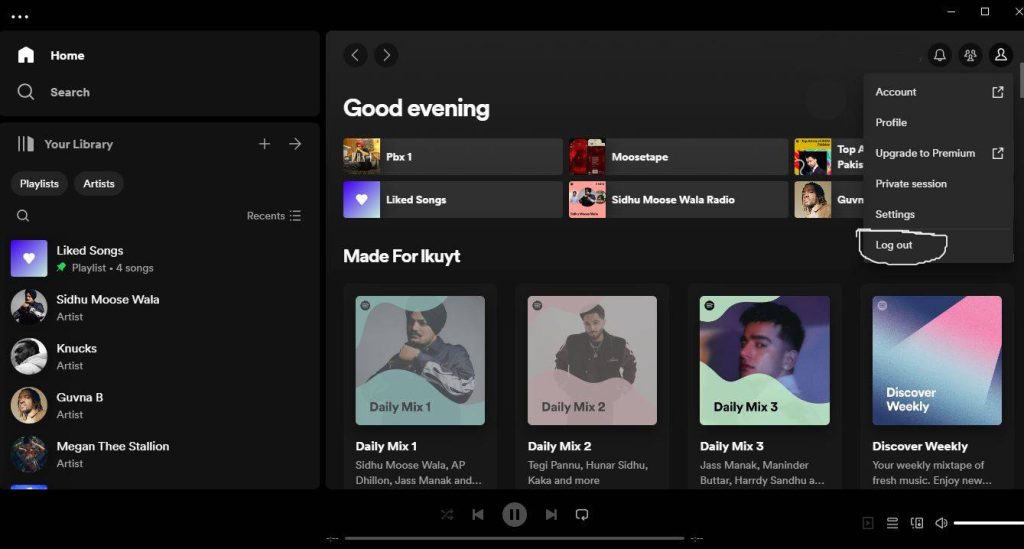
- For mobile: Navigate to Home, select Settings, scroll down, and tap Log out, then sign in again after a few moments.
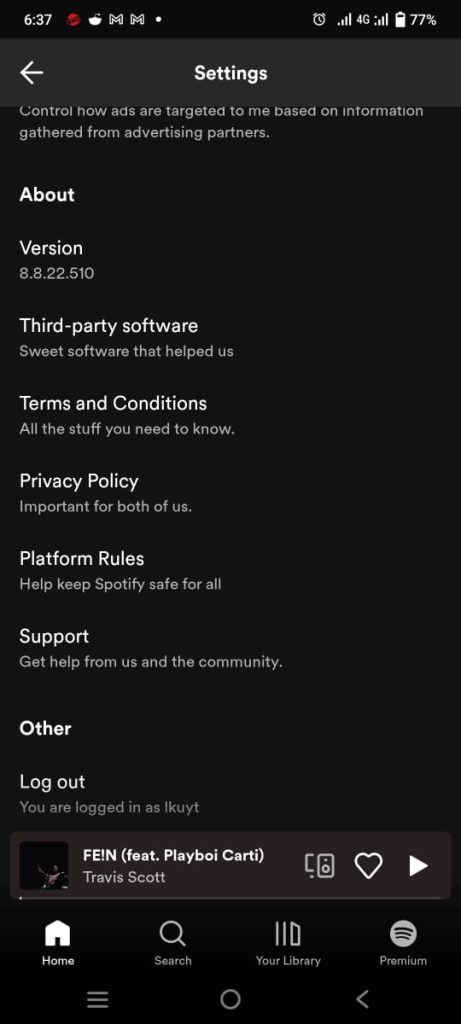
4. Upgrade to the Latest Spotify Version:
- For Desktop:
- Open Spotify and click on your profile.
- Select “Check for Updates” or visit the Microsoft Store for updates.
- For Mobile:
- Visit the App Store (iOS) or Google Play Store (Android).
- Search for Spotify and update to the latest version.
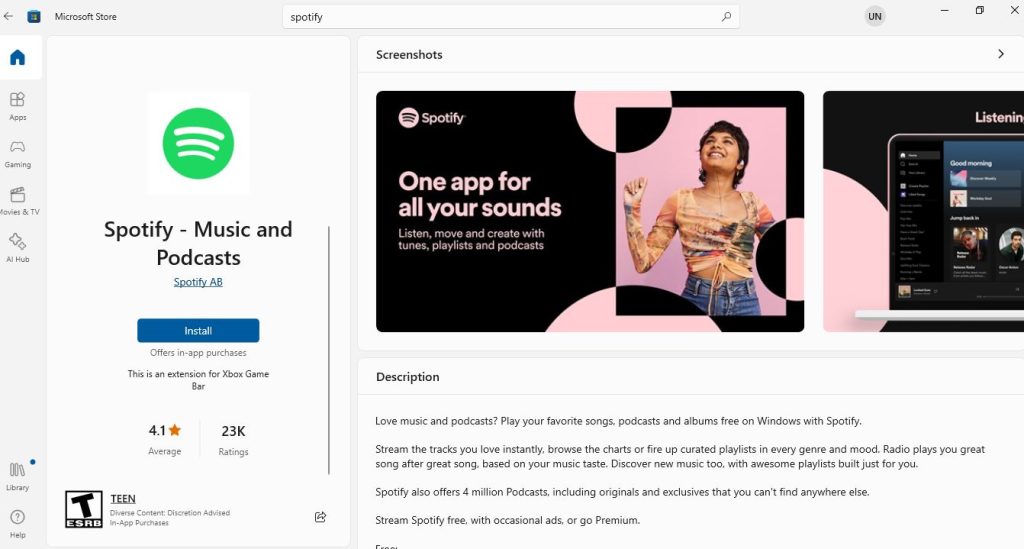
5. Clear Spotify Caches:
For Desktop:
- Open Spotify and go to “Settings.”
- Scroll down and select “Storage.”
- Click on “Clear Cache.”
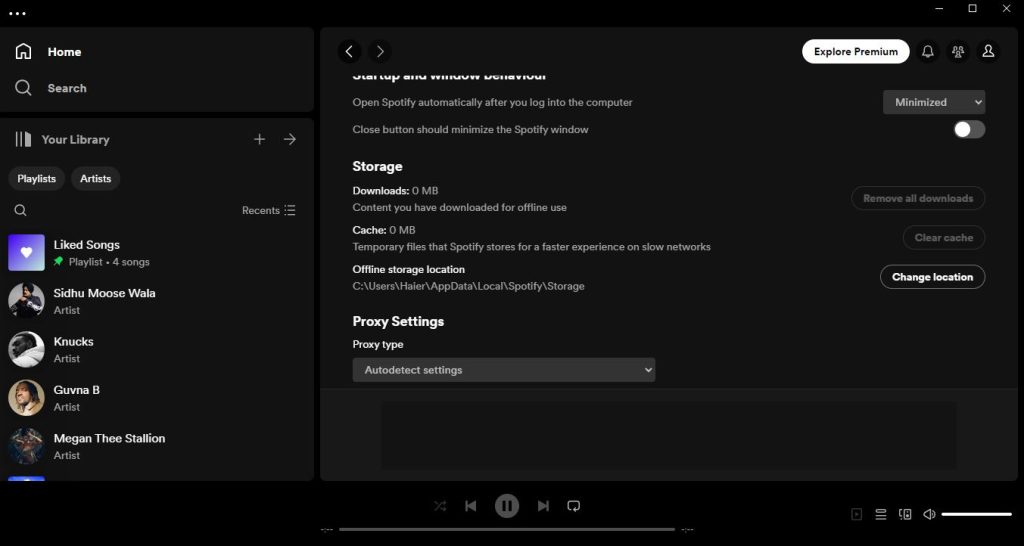
For Mobile:
- Go to phone settings and Find Spotify in the Apps section.
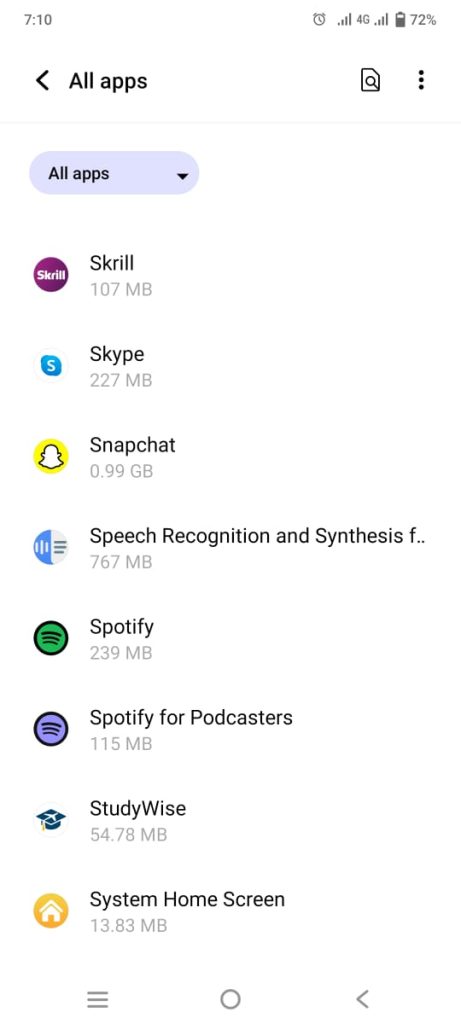
- Click on storage and cache.
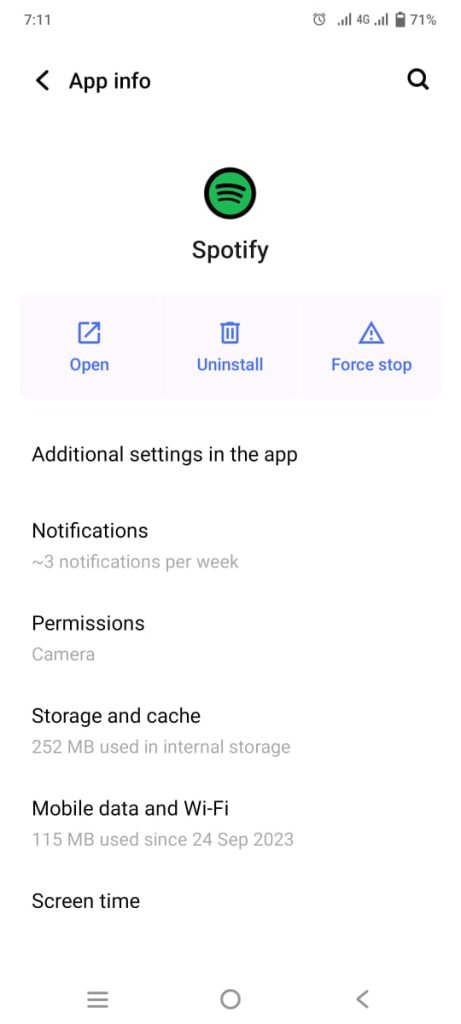
- and select “Clear Cache.”
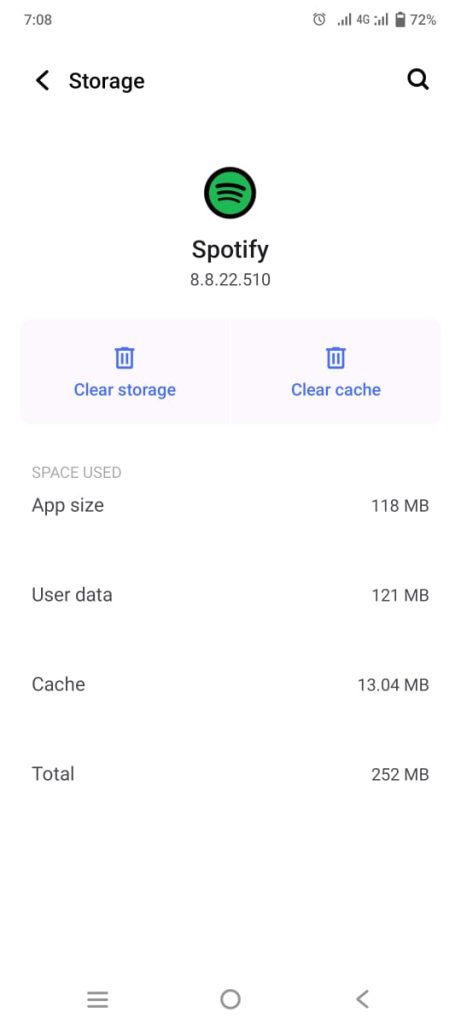
6. Disable Spotify Offline Mode:
- For Desktop:
- Open Spotify, click the three-dot icon, and go to “File.”
- Turn off “Offline Mode.“
- For Mobile:
- Launch Spotify, go to Your Library and find Settings.
- Toggle off the “Offline mode” option.
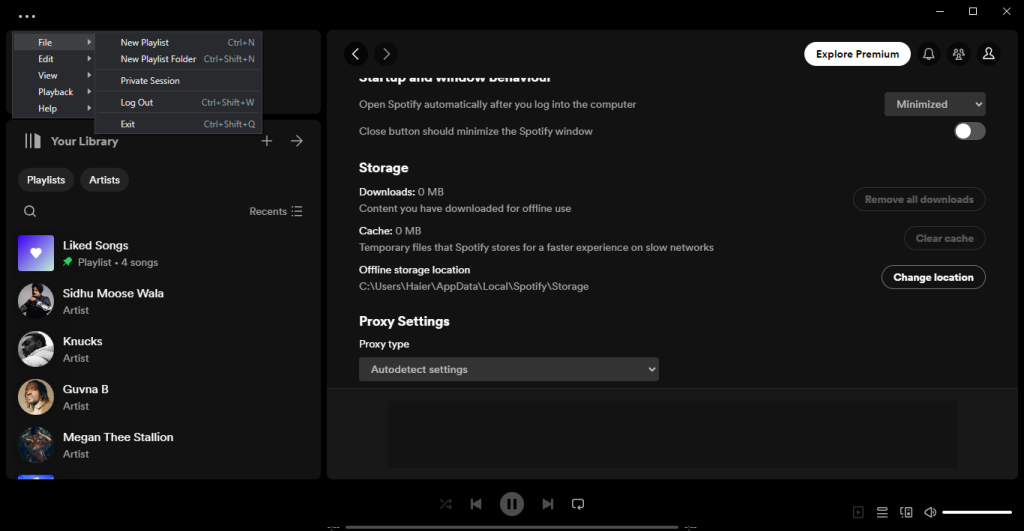
7. Uninstall and Reinstall Spotify:
- Uninstall Spotify from your device.
- Reinstall it from the official website (desktop) and App Store or Play Store (mobile).
8. Check If Spotify Server Is Down:
- Check Spotify’s official support account on Twitter (SpotifyCares) for server updates.
- If confirmed, wait for server issues to be resolved.
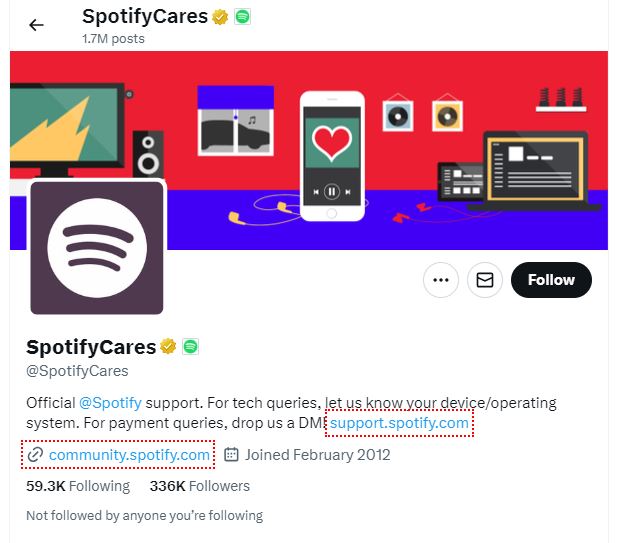
9. Disable VPN:
- Disconnect from the VPN temporarily.
- Try searching on Spotify again.
10. Use Spotify Web Player Instead:
- Access Spotify through a web browser using the Spotify Web Player.
- Bypass app-related search problems.
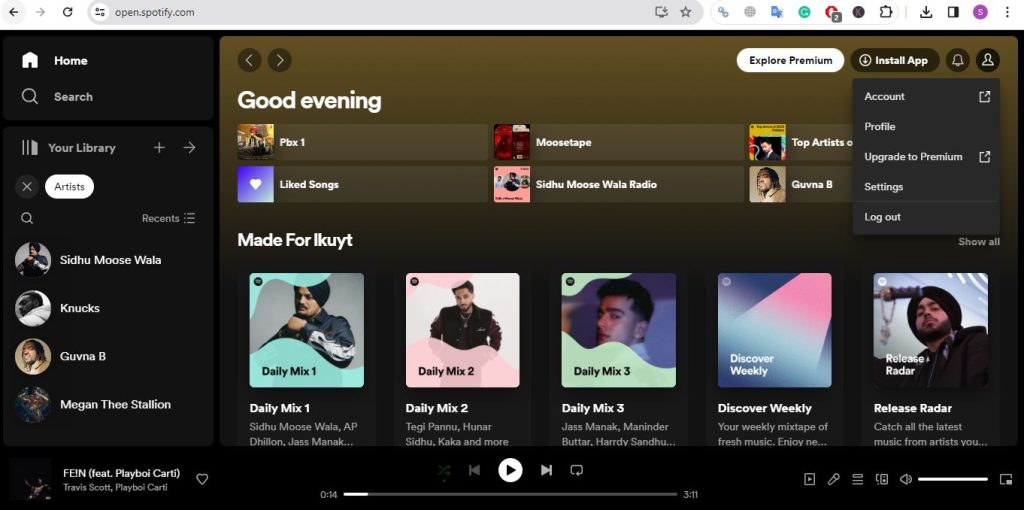
11. Contact Spotify Support:
- Reach out to Spotify support (https://support.spotify.com/) through email, social media, or live chat.
- Seek expert guidance to resolve the search problem.
FAQs
Check SpotifyCares on Twitter for updates on server status. Additionally, visit websites that detect downtime, like downdetector, to verify if Spotify is experiencing widespread outages.
Ensure a stable network connection, reinstall the Spotify app, renew your Spotify membership, or try searching on a different device.
Spotify offers advanced search options, such as searching by lyrics, year, genre, label, or a combination of different tags. For example, use “year: 1990” or “genre: pop.”
Clearing the cache can help fix minor glitches and improve app performance. It’s a simple yet effective step to troubleshoot search problems.
If other methods don’t work, contacting Spotify support is recommended.
End Note
As a Spotify lover, glitches can be a bummer, but these simple fixes for Android, iOS, and Windows will get your music flowing smoothly again. Each platform has its quirks, but with patience and these steps, you’ll have your Spotify search singing in harmony.
Feel the beat, fix the glitch, and enjoy uninterrupted Spotify vibes!
You may also like: