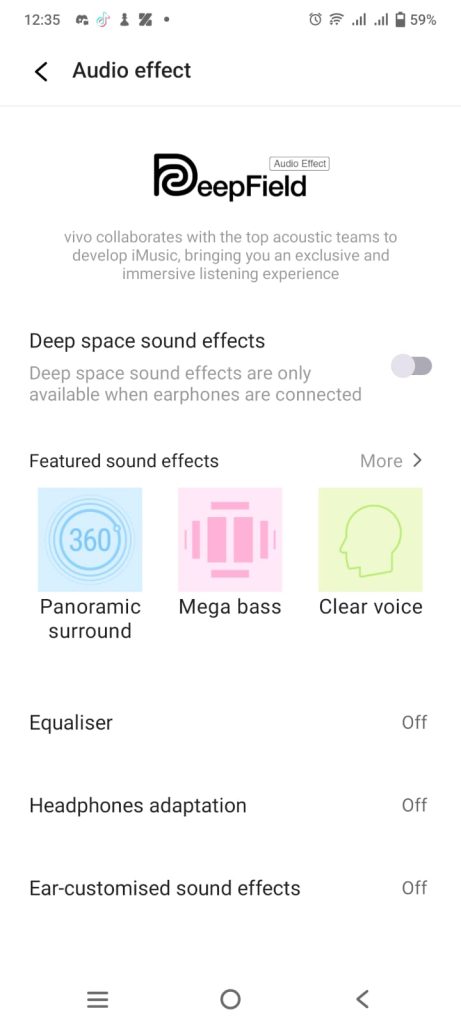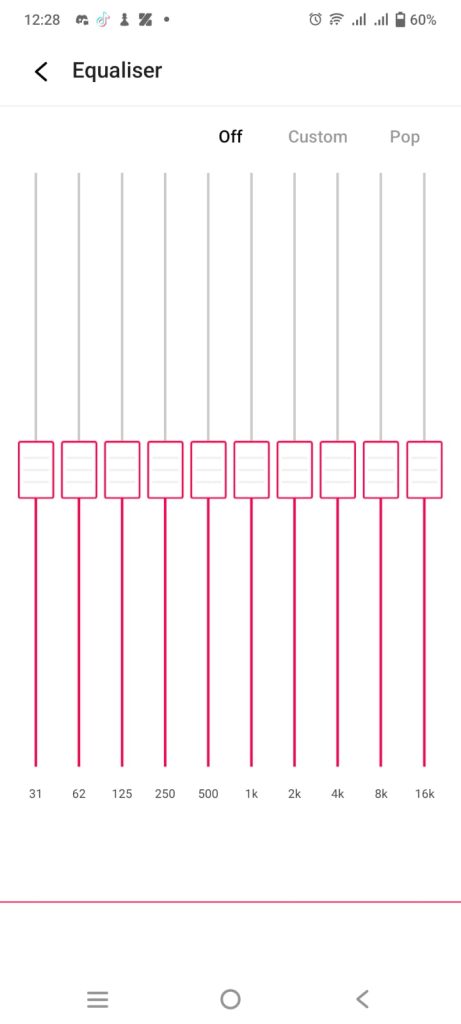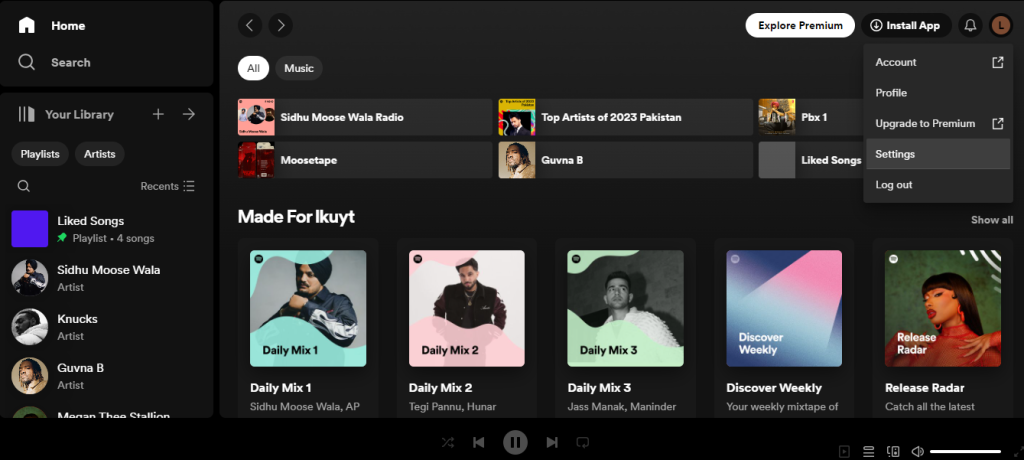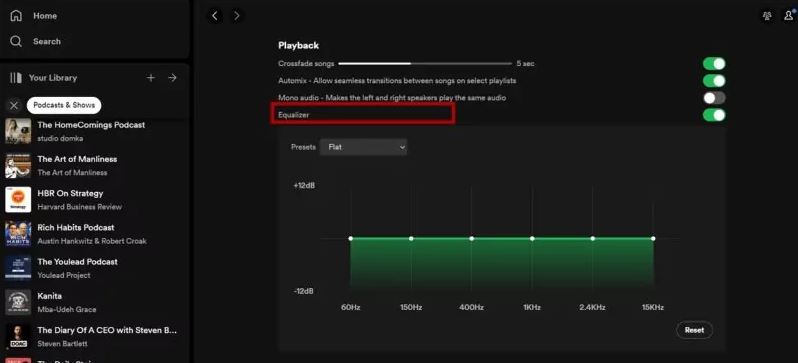In the vast world of music streaming, Spotify stands tall as a titan, offering an unparalleled array of tunes to its legion of listeners. However, even amidst this auditory wonderland, many users are unaware of the powerful tool at their disposal: the Spotify Equalizer.
Whether you’re seeking the perfect bass for your favorite hip-hop track, the crispest highs for a classical masterpiece, or simply want to optimize your listening experience, mastering the Spotify Equalizer can take your musical journey to new heights.

Explore Contents
Unlocking the Potential of Spotify Equalizer: A Comprehensive Guide
Understanding Spotify Equalizer:
Before delving into the realm of equalizer settings, it’s crucial to understand its functionality. Spotify’s built-in equalizer allows users to adjust the balance of frequencies in their favorite tracks, catering to personal preferences and optimizing sound quality.
How to Access Spotify Equalizer: Step-by-Step Guide
For Android Users:
- Open the Spotify app on your Android device and log in to your account if prompted.
- Tap on the “Home” tab located at the bottom-left corner of the screen to access the home screen.
- Tap on the “Settings” option, typically represented by a gear icon, located in the top-right corner of the screen.
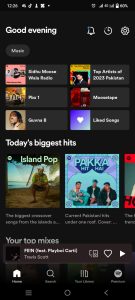
- Scroll down to find the “Audio Quality” section within the settings menu.
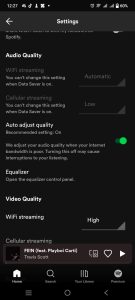
- Look for the “Equalizer” option and tap on it to enter the equalizer settings.
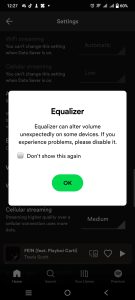
- If your device supports the Spotify equalizer, you will find options to adjust the equalizer settings according to your preference. You can choose from preset options or customize the settings manually by dragging the sliders.
For iOS Users:
- Launch the Spotify app on your iOS device and sign in to your account if required.
- Tap on the “Home” tab located at the bottom-left corner of the screen to navigate to the home screen.
- Tap on the “Settings” option, usually indicated by a gear icon, located in the top-right corner of the screen.
- In the settings menu, tap on “Playback” to access playback settings.
- Scroll down until you find the “Equalizer” option.
- Toggle the switch next to “Equalizer” to enable it.
- Once enabled, you can choose from preset equalizer settings or customize the settings manually by adjusting the sliders.
For Web App Users:
- Open a web browser on your computer and navigate to the Spotify website.
- Log in to your Spotify account if prompted.
- Once logged in, click on your profile icon located in the top-right corner of the screen.
- From the drop-down menu, select “Settings” to access your account settings.
- In the settings menu, scroll down until you find the “Playback” section.
- Look for the “Equalizer” option within the playback settings.
- If the equalizer feature is available for the web app, you will see options to adjust the equalizer settings.
- Click on the “Equalizer” option to open the equalizer settings window.
- Here, you can choose from preset equalizer settings or customize the settings manually by adjusting the sliders to your preference.
- After adjusting the equalizer settings, click on “Save” or “Apply” to confirm the changes.
For Spotify PC App Users:
Unfortunately, as of now, the Spotify desktop app for Windows and macOS does not have a built-in equalizer feature. However, there are alternative methods to access equalizer settings on a PC:
- Third-Party Software: Consider using third-party equalizer software that integrates with your system audio settings. Examples include “Equalizer APO” for Windows and “Boom 3D” for macOS.
- System Equalizer: Some operating systems, such as Windows 10, offer built-in equalizer settings that can be accessed through the system’s audio settings. You can adjust the equalizer settings globally, affecting all audio output, including Spotify.
- External Devices: If you’re using external speakers or headphones with an integrated equalizer, you can adjust the equalizer settings directly on the device itself.
Best Equalizer Settings for Different Devices:
For AirPods:
In my personal experience, attaining the best sound quality with AirPods necessitates a nuanced adjustment of bass, mids, and treble. I’ve found that a subtle boost in bass, typically ranging from +2 to +4 dB, adds just the right amount of depth and richness to the sound without overpowering other frequencies.
Additionally, fine-tuning the treble for enhanced clarity ensures that every detail in the music shines through with crispness and definition. With these adjustments, I’ve been able to enjoy a well-balanced and immersive audio experience that maximizes the capabilities of my AirPods, allowing me to fully immerse myself in my favorite music wherever I go.

For Headphones:
For high-quality headphones, achieving the perfect equalization is crucial for an exceptional audio experience. I recommend aiming for a balanced EQ setting, ensuring that each frequency range is finely tuned to bring out the best in your music.
Personally, I’ve found that fine-tuning the bass to a modest boost of +3 to +6 dB adds depth and warmth to the sound without overwhelming the mids. Keeping the mids steady at 0 dB ensures clarity and presence in vocals and instruments.
Lastly, a slight enhancement of the treble, also ranging from +3 to +6 dB, adds sparkle and detail to the high frequencies, resulting in a rich and immersive sound that perfectly complements the capabilities of high-quality headphones.
With these settings, you can truly unlock the full potential of your headphones and enjoy your favorite tracks with unparalleled clarity and depth.

Optimizing Equalizer Settings for Specific Genres:
- Bass-heavy Music (Hip-hop, EDM): Enhance lower frequencies for a thumping bass experience. Consider boosting bass (+3 to +6 dB) and adjusting midrange frequencies to maintain clarity.
- Metal: Focus on preserving instrument clarity while adding depth to the sound. Reduce midrange frequencies slightly to avoid muddiness and experiment with subtle boosts in bass and treble.
- Rap: Prioritize vocal clarity by adjusting midrange frequencies. Boosting bass slightly can enhance the rhythmic elements of rap tracks without overpowering vocals.
- K-Pop: Aim for a balanced EQ setting that emphasizes both vocals and instrumentals. Experiment with slight boosts in midrange frequencies to highlight vocal harmonies. Enhance the bass to +2 to +4 dB for powerful beats, adjust the mids to +1 to +3 dB for clarity in vocals, and boost the treble to +2 to +4 dB for crisp highs. With these settings, you can enjoy K-Pop tracks with rich detail and energy.
Fine-tuning for Loudness and Bass Boost:
- Loudness: Increase overall volume while slightly boosting all frequencies while preserving sound quality. Avoid excessive adjustments to prevent distortion.
- Bass Boost: Enhance bass frequencies for a richer, more dynamic sound. Experiment with moderate boosts in lower frequencies while maintaining balance with mids and treble.
For Other Devices
- For Android: Android users can explore a range of equalizer presets or customize settings based on genre preferences. Experiment with bass boost for genres like EDM or hip-hop.
- For iPhone: While iPhone users have pre-made EQ settings, customizing the Spotify Equalizer can still enhance sound quality. Adjustments in midrange frequencies can improve vocal clarity, while subtle boosts in bass and treble add depth.
- For PC: While Spotify’s desktop app lacks a built-in equalizer, third-party software solutions like “Equality” can provide customizable EQ settings for an immersive listening experience.
Note: Discover Spotify’s default equalizer presets and customize them to suit your preferences perfectly. Try out different presets and manual adjustments until you find the ideal balance for your listening pleasure. With Spotify’s versatile equalizer settings, you can enhance your music experience just the way you like it.
Conclusion:
Mastering the Spotify Equalizer is a journey of exploration and discovery, offering endless possibilities to tailor your music to perfection. Whether you’re a bass aficionado, a lover of crystal-clear vocals, or simply seeking an immersive listening experience, the Spotify Equalizer empowers you to shape your musical world according to your preferences.
So, dive in, experiment with different settings, and embark on a sonic adventure like never before. After all, in the realm of music, the perfect sound is just a tweak away.
Also Read: