Ever wished you could groove to the same rhythm as your friends, no matter the distance? Spotify’s got your back with its nifty feature known as Group Session, now dubbed JAM. It’s a game-changer for music enthusiasts keen on sharing their beloved tracks and exploring new beats together. But what’s the scoop on Spotify’s Group Session or JAM, and how does it tick? Let’s dive into the details and uncover the magic!
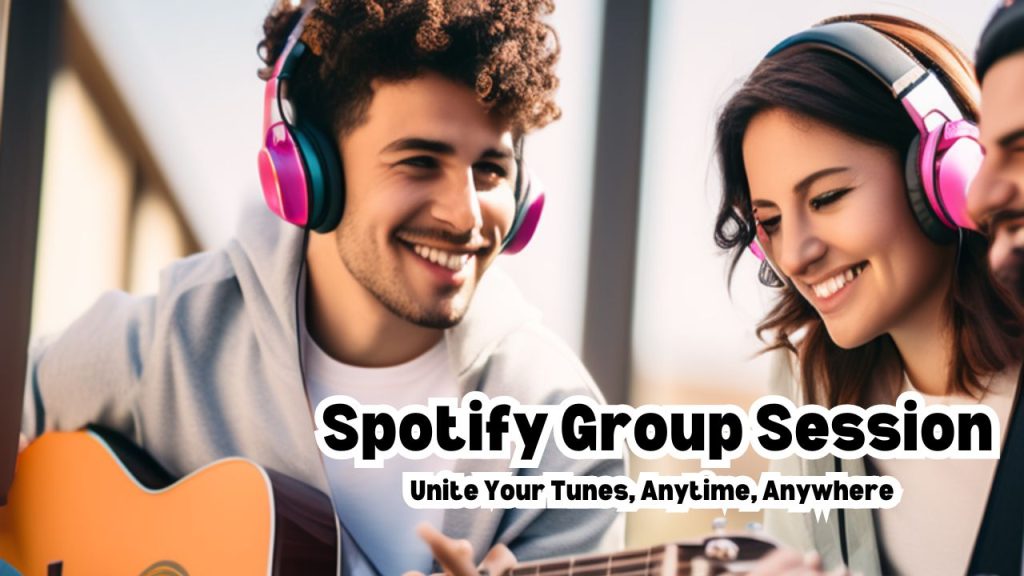
Table of Contents
What is Spotify’s Group Session or JAM?
Spotify’s Group Session, also referred to as JAM, is a social listening feature that allows users to create shared listening experiences with friends and family. Whether you’re hanging out together or miles apart, JAM brings everyone together in a virtual space to enjoy the same music in real time.
Key Features of Spotify’s Group Session or JAM:
- Shared Listening Experience: JAM enables users to listen to the same playlist, album, or podcast simultaneously with their friends, no matter where they are located.
- Real-Time Synchronization: With JAM, all participants experience synchronized playback, ensuring that everyone hears the same song at the same time, creating a cohesive listening experience.
- Collaborative Playlist Management: Participants in a JAM session can collaborate on building a playlist by adding songs to the queue. This allows everyone to contribute to the music selection and discover new tracks together.
- Playback Control: Each participant has control over playback functions such as play, pause, skip, and volume adjustment, giving everyone a say in the listening experience.
- Seamless Integration: JAM seamlessly integrates with Spotify’s mobile app, allowing users to start or join group sessions with just a few taps on their smartphones or tablets.
Remote Spotify Group Session v/s Simple Group Session
Remote Spotify Group Session
- In a Remote Group Session, participants can join and control playback from anywhere, regardless of their physical location.
- This type of session allows users to listen together even if they are not in the same place, fostering a sense of connection and shared experience.
- These group sessions are integrated into features like SharePlay on iOS, enabling users to listen and control playback while on FaceTime calls.
- Up to 7 users can join a Remote Group Session, making it ideal for larger groups of friends or family members.
Simple Group Session
- A simple Group Session refers to a session where participants are physically present in the same location.
- This type of session may involve users gathering together in person and using a single device or speaker to listen to music collectively.
- These Sessions do not have the same remote capabilities as Remote Group Sessions and may be limited to users who are close to each other.
- Simple Group Sessions may have a smaller maximum capacity compared to Remote Group Sessions, depending on the device or speaker being used.
2 Ways to Use Spotify Group Sessions on Android or iOS devices
With Premium
- Step 1: Ensure you have a Spotify premium subscription before you can start or join a group session, Unfortunately, this feature is not available to free users at the moment.
- Step 2: Launch the Spotify app on your mobile device. Ensure that you are logged in to your Spotify account.
- Step 3: Select a song, playlist, or podcast that you want to listen to with your friends. Tap on the play button to start playing the audio.
- Step 4: Once the music is playing, look for the Current Devices icon. On iOS, it’s located at the bottom left corner of the screen, while on Android, it is also located in the playback menu or the “Connect to a device” section.
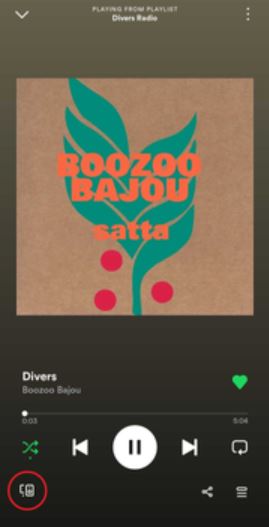
- Step 5: Tap on the icon and select the option to start a JAM. Follow the prompts to set up your session.
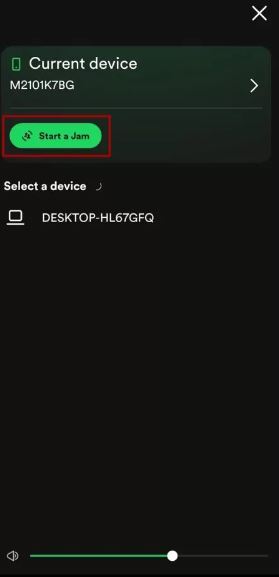
- Step 6: After starting the Group Session, you’ll be given the option to invite friends to join. You can invite them via a link, QR code, or by tapping phones together if Bluetooth is enabled. Send the invitations to your friends and wait for them to join.
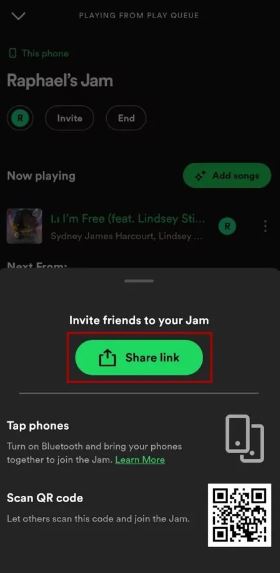
- Step 7: Once your friends have joined the Group Session, everyone can collaborate on building a playlist by adding songs to the queue. Explore new music together and create the ultimate shared listening experience.
- Step 8: With everyone tuned in to the same playlist, sit back, relax, and enjoy the music together. You can control playback functions such as play, pause, skip, and adjust the volume as needed.
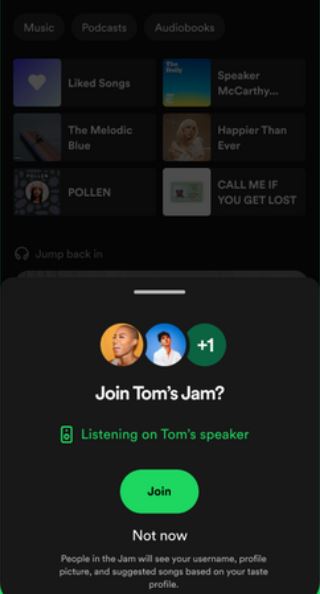
- Step 9: When you’re ready to end the Group Session, simply tap on the Leave icon.
Without Premium
If you prefer not to use the Premium version, even if only one person needs a premium subscription, there is an alternative way to collaborate with friends while listening to music. You can download the Spotify MOD APK for Android to use JAM on Android devices, and Spotify++ for iOS to access JAM on Apple devices. After downloading the device start following the above guide from Step 2.
How to Start Remote Spotify Group Session on a PC
JAM is not directly available on the desktop or the web app. However, fear not! You can still enjoy group sessions on your PC by using an Android emulator to run the Spotify mobile app. These emulators act as virtual phones on your computer, allowing you to access all the features of the Spotify app, including starting and joining group sessions.
So, if you’re eager to get the party started on your desktop, be sure to download an Android emulator and bring the magic of group sessions to your PC. Let the music play and the good times roll!
Step 1: There are a bunch of Android emulators out there, like BlueStacks or NoxPlayer. Take your pick and download the installer from their website. Once it’s downloaded, go ahead and install it on your PC like you would any other program. I am using Bluestacks.
Step 2: Now that you’ve got your emulator up and running, it’s time to head over to the Google Play Store. Yup, you heard me right – we’re bringing the mobile app to your PC!
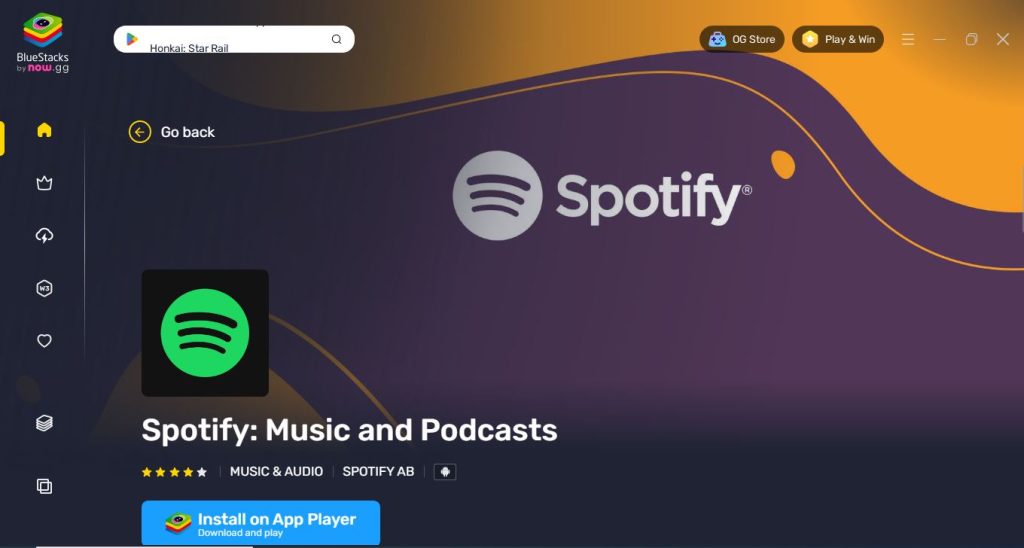
Step 3: Search for Spotify in the Play Store and hit the install button. You can also download the MOD APK from here if you do not have a premium subscription.
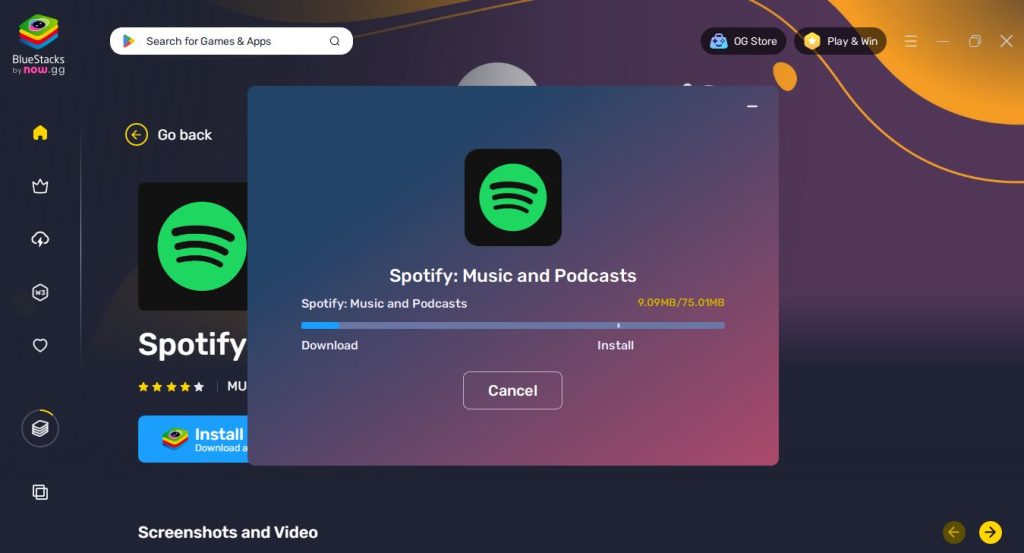
Step 4: Launch it from within the emulator. Sign in with your Spotify account, or create one if you don’t have one already. Now you’re ready to rock and roll, Play a song, and start a jam!
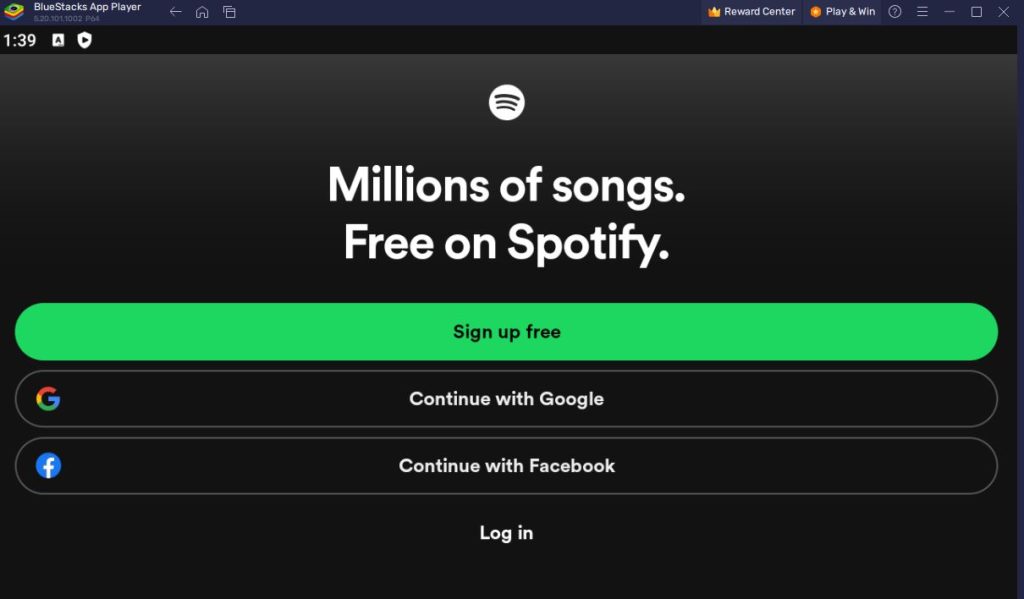
Step 5: Invite your friends to join your group session, and share the session link with them. You can do this through your preferred messaging app or social media platform. Once they click on the link, they’ll be able to join the session and jam out with you in real time.
Common Problems and Their Solutions
Difficulty in Starting or Joining a Group Session:
Issue: Users may face challenges initiating or joining a Group Session due to technical glitches or connectivity issues.
Solution: Ensure that all participants have stable internet connections and are using compatible devices. Restarting the Spotify app or devices and checking for app updates may also resolve the issue. Additionally, double-check that everyone has accepted the invitation correctly.
Playback Synchronization Problems:
Issue: Participants may experience synchronization issues where playback is not in sync across all devices.
Solution: Encourage users to use headphones or speakers with minimal latency to improve synchronization. Additionally, closing unnecessary background apps and freeing up device memory can help enhance performance.
Inability to Control Playback or Add Songs:
Issue: Some users may find that they cannot control playback or add songs to the queue during a Group Session.
Solution: Ensure that all participants have the necessary permissions to control playback and add songs. The host can adjust settings to grant or restrict these permissions as needed. Additionally, restarting the app or rejoining the session may resolve the issue.
Audio Quality Issues:
Issue: Participants may encounter poor audio quality, including distorted sound or low volume.
Solution: Check the audio settings on each device to ensure they are optimized for streaming music. Adjusting equalizer settings or using high-quality headphones or speakers can also improve audio quality.
Session Disconnections or Interruptions:
Issue: Group Sessions may unexpectedly disconnect or be interrupted, causing frustration for participants.
Solution: Ensure that all devices have stable internet connections and sufficient battery life. Avoid switching between Wi-Fi networks or data connections during the session, as this can disrupt connectivity. If the session disconnects, try rejoining using the original invitation link or QR code.
Limited Compatibility with Devices:
Issue: Some devices may not be compatible with Spotify Group Sessions, leading to difficulties in participating.
Solution: Check Spotify’s list of supported devices to ensure compatibility. Encourage users to use the latest version of the Spotify app and update their device’s operating system if necessary. If a device is not supported, consider using an alternative device that meets the requirements.
Frequently Asked Questions
Yes, a Spotify Premium subscription is required to start a Group Session. However, Free users can still join Group Sessions initiated by Premium users.
Yes, participants in a Group Session can control playback functions such as play, pause, skip, and adjust volume. The host of the session can also grant or restrict these permissions as needed.
Up to 5 users can join a Group Session on speaker, while up to 7 users can join a remote Group Session. However, only one person needs to have a Premium subscription to start the session.
Group Sessions are supported on both iOS and Android devices running the latest version of the Spotify app.
If the host leaves a Group Session, the session will end for all participants.
There are limitations on certain features such as streaming quality or availability of specific songs depending on the user’s subscription tier and region.
No, Group Sessions require an active internet connection to function. Offline listening is not supported during Group Sessions.
Yes, participants can leave a Group Session at any time by tapping on the “Devices Available” icon and selecting the option to leave the session.
Final Words
Spotify’s Group Session or JAM is a revolutionary feature that transforms the way we listen to music with friends. Whether you’re hosting a virtual listening party or simply sharing your favorite tracks with loved ones, JAM brings people together through the power of music. So why wait? Start a JAM session today and let the music unite us all! You may also like to read the guide about Cool Spotify Easter Eggs.